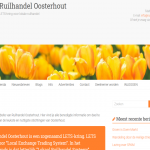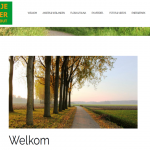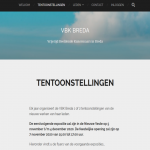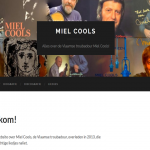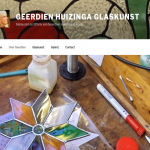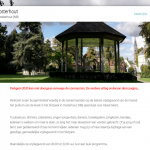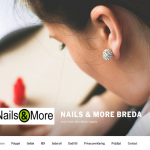Absolute celverwijzing
Als u in Excel verwijst naar een cel, dan zal bij het kopiëren van formules die cel aangepast worden. Maar als u per definitie naar één bepaalde cel wilt verwijzen, dan heeft u een absolute celverwijzing nodig. Voer de door u gewenste formule in en klik in de formulebalk op de gewenste cel. Klik vervolgens op F4. Een cel als C3 wordt gewijzigd in $C$3. En hiermee zorgt u voor de gewenste absolute celverwijzing…
Is dit niet duidelijk, stuur ons een e-mailtje!
Kolombreedte en rijhoogte aanpassen
U kunt de breedte van kolommen en de hoogte van rijen aanpassen door op de scheidingslijn tussen kolommen c.q. rijen te gaan staan met de muiscursor en dan te slepen tot de breedte van de kolom of de hoogte van de rij het gewenste formaat heeft. Nog handiger is het om op die scheidingslijn te dubbelklikken. Dan wordt de breedte c.q. hoogte automatisch ingesteld op wat nodig is om de inhoud van de cellen passend te maken.
Vergeet niet, dat u ook meerdere kolommen of rijen kunt selecteren en dat u dan de breedte of de hoogte voor de geselecteerde kolommen of rijen in één keer aan kunt passen door te dubbelklikken op één van de scheidingslijnen.
Excel als rekenmachine
Als u snel een sommetje wilt maken en u bent in Excel bezig, typ dan in een cel het sommetje voorafgegaan door het =-teken. Bijvoorbeeld =67*34. Druk op Enter en het resultaat verschijnt in de cel. Maak daarna de cel leeg met Delete.
Standaardinstellingen vastleggen in Excel
In Word (!) zijn allerlei instellingen op te slaan door er Standaard instellingen van te maken. Dat komt omdat die instellingen dan worden opgeslagen in het bestand NORMAL.DOT en dat is het “basissjabloon” van Word, dus het bestand dat u opent als u een “nieuw document” opent. Hartstikke handig als u voortaan altijd bijvoorbeeld Arial 11 als lettertype wilt hebben of als u altijd de marges anders wilt hebben dan die 2,5 cm rondom, etc.
Maar Excel kent deze methode niet! Sjablonen in Excel hebben niet DOT als extensie, maar XLS. Maar er is dus niet zoiets als NORMAL.XLS. Als u dan toch bepaalde instellingen wilt veranderen en voortaan altijd wilt gebruiken, dan moet u een andere methode volgen:
Open een gewoon leeg Excel-bestand en pas op alle werkbladen de gewenste instellingen toe. Sla het bestand daarna op als sjabloon (XLT) met de naam MAP en doe dat nog een keer maar dan met de naam BLAD. U maakt op die manier in feite uw eigen MAP.XLT en BLAD.XLT. In Excel worden dit “opstartbestanden” genoemd. Zorg er tenslotte voor dat die 2 opstartbestanden in de map “XLStart” komen te staan (even zelf zoeken, want dat staat per Windows- c.q. Office-versie steeds ergens anders) en u bent klaar!
De plaats waar u die opstartbestanden neerzet, kunt u ook zelf bepalen. Dat kan in een bestaande map zijn of in een nieuwe map die u zelf aangemaakt hebt, bijvoorbeeld “C:\Mijn documenten\ExcelStart”. U moet dan wel in Excel op de menubalk kiezen voor het item Extra, dan Opties en dan moet u op het tabblad Algemeen het pad en die map (dus bijvoorbeeld “C:\Mijn documenten\ExcelStart”) invoeren bij “Alternatieve locatie opstartbestand”.
Als u om een of andere reden dit niet voor elkaar krijgt, dan is het nog een optie om een leeg Excel-bestand te openen, op elk blad de gewenste instellingen door te voeren en het bestand vervolgens als sjabloon (XLT) op te slaan onder een eigen naam, bijvoorbeeld MIJNEXCEL.XLT. Als u nu een snelkoppeling maakt op uw bureaublad naar dat sjabloon, dan kunt u daarmee Excel starten met uw eigen instellingen!
Getallen als tekst
Het komt regelmatig voor, dat men in Excel in een cel een getal wil plaatsen, dat eigenlijk als tekst gezien moet worden. Dit betreft bijvoorbeeld telefoonnummers, e.d. Hoewel Excel steeds slimmer is, gaat het dan toch vaak mis en wordt bijvoorbeeld de voorloopnul weggelaten of verandert het ingevoerd “getal” in een datum of iets dergelijks. Om dit te voorkomen hoeft u enkel een apostrof te typen voor het getal dat als tekst gezien moet worden.
Wisselen tussen vensters
Als u meerdere werkmappen in Excel geopend hebt staan, dan kunt u van de ene werkmap naar de andere gaan door op de menubalk te kiezen voor het item Venster; daar vindt u een lijstje van geopende werkmappen. Klik de gewenste werkmap aan en u “springt er heen”.
Maar het kan handiger! Met Ctrl-F6 springt u naar de vorige werkmap en met Ctrl-Shift-F6 naar de volgende.
Dit werkt ook in Word, etc.
Overigens is dit “probleem” opgelost in Excel 2000 en later, want daar krijgt elke werkmap een “eigen knop op de taakbalk”, onderaan het beeldscherm dus.